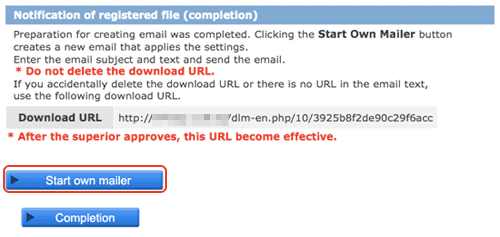- About this manual
- Login
- Menu
-
File list
- File list
- Upload files
-
File Distribution
- About Email text
- About security settings
- Send from own mailer
- Email to Receiving (collecting) and distribution
- About Email text of the Email to collect and distribute
- About security settings of the Email to collect files and distribute files
- Notification of file and collection Email send from own mailer
- Check on how many people the file was sent
- Group sharing folder function
- Folder publication
- Display thumbnail image function
- Receive (collect)
- Gathering(※Option)
- Mail standby
- Address book
- Approval list(※Option)
- History
- Settings
- Profile
- Support
- Help
- Download files
- Upload files
File List
File Distribution
This is the function to send files uploaded on the system to someone you want to give. You can send up to 10 files to up to 10 people at once. (It is able to change to the number of files and addresses the administrator has set.)
You can set security functions every time you send files. At your situation, you can set various function to keep your operate and files safe.
Please click [distribute] button in the area of file list.
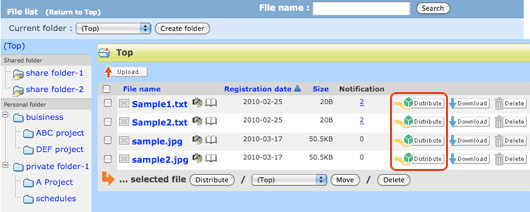
Notification of registered file page is appear.
Please enter or select the items, and set security function according to your need.
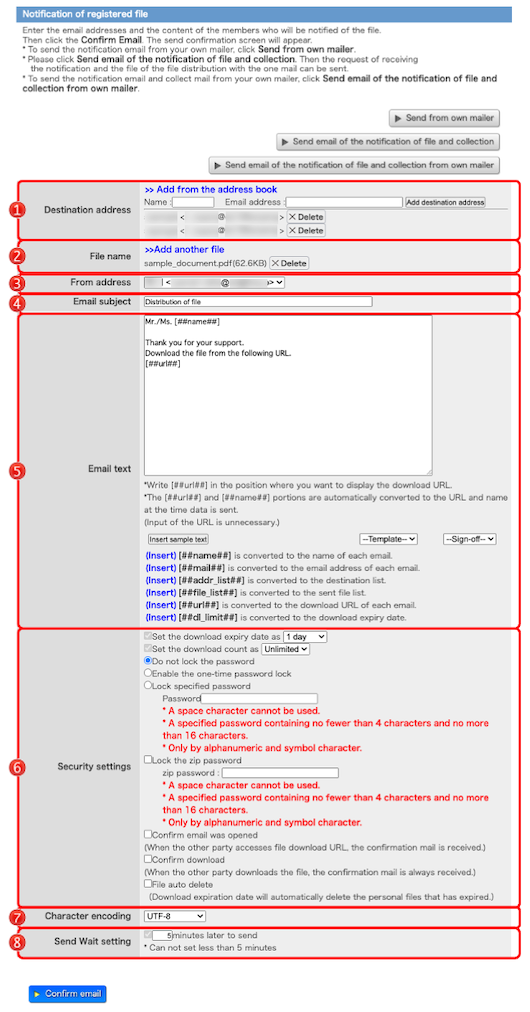
| [Send from own mailer] |
You can use your usual mailer software to send files on the system. It is able to use if this function had been set on.(→Send from own mailer) |
|
|---|---|---|
| [The notification of file and collection Email send] |
You can send email both to send files and to collect files at the same time. It is able to use if sending Email to notice someone about file-sending is available, and if sending Email to collect files is also available. (→notification of file and collection Email send.) | |
| [The notification of file and collection Email send from own mailer] |
You can send email from own mailer to collect the files and send the files. Only if it is available "Send email of the notification of file and collection from own mailer" function, you can use. (→Notification of file and collection Email send from own mailer.) |
|
 Template Template |
You can select template you prepared. When you select a template, it will be inserted into the body of the email. If you have not created a template, this item will not be displayed.(→Template) 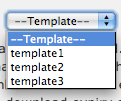
|
|
 Destination Destinationaddress |
Enter the destination address or add from the address book. Up to 10 items can be set. (The number may have been changed by the administrator. Please contact the administrator for details.) Enter the destination address and click the [Add destination address] button. Alternatively, click [>>Add from the address book] to add from your address book. To delete an added destination address, click the [×Delete] button on the right of each destination address.  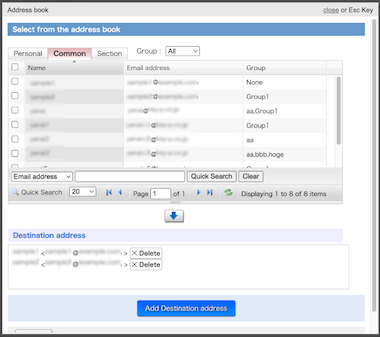 On the window of select from the address book, please click the address you want to add or check the check-box, and click [↓] button.  After check on the address, please click [Add Destination address] button. These addresses are added to the file distribution area. If you enter the address that is not on the address book, you are able to add it to your address book after you send this Email. (It will be registered as “No group”. If you need divide it into group, you can change the group of address. (→Change group of address) If a mail address is inputted when the mail address is registered into the address book, it will come to be indicated by prediction from an address book. When clicking a mail address to input, the mail address clicked in the input area of the address is displayed. 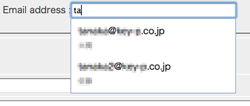 Also, if you enter multiple email addresses separated by comma (,) in the mail address entry field or named mail addresses like name <mail address>, you can add "name" that can be added automatically We can detect the candidate "mail address" and add the checked one. 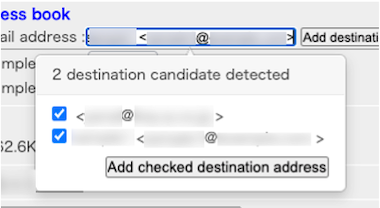
|
|
 File name File name |
This is a file will be sent. Up to 10 items can be set. (The number may have been changed by the administrator. Please contact the administrator for details.) If you send another files with the same time, please click [>>Add another file] and add files. If you want to delete the file you select, please click the [×Delete] at the right hand of the file name.  Select files you want to send. Please select the folder which has files you want to add. When you select the folder, files in that folder are displayed. Please select the file you want to add. If you hover the cursor over a file name, the entire file name can be displayed in the callout. After you select the file and click the [↓] button, files you select is displayed in the added files below the browser. 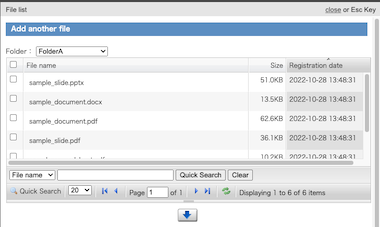 If you want to delete the file that in the added files, please click the [×Delete] at the right hand of the file name. When you click the [ Add another file ], you can add more files. 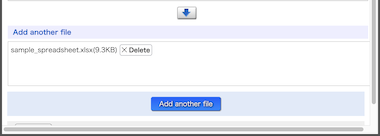
|
|
 From address From address |
According to the usage, you can send email of file notification with another sender name and sender email address. You can register another sender name and email address in the sender settings(→Sender setting). When the sender setting is invalid, the From address is not displayed. |
|
 Email subject Email subject |
This is an Email subject send to file distribution. | |
 Email text Email text |
Write Email text here. Please enter essential items. (→about Email text)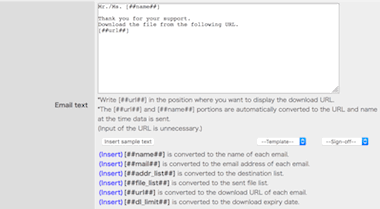
|
|
 Security settings Security settings |
Settings for keep security. Please set security function according to your need.(→about security settings) |
|
 Character encoding Character encoding |
You can set up character encoding of e-mail. You can choose either for ISO-2022-JP or UTF-8. | |
 Send Wait setting Send Wait setting |
An item is displayed when a transmission standby function is effective. Even if a transmission standby function distributes a file, it will be in a standby state, and it is a function made to be unable to perform download of a file for a while. When time is set up beforehand, standby is performed in time set up. 
When a setup of transmission standby is possible, you can choose use and can do transmission standby.And time can be set up. Time lower than an initial value cannot be set up. 
|
|
If all you entered is correct, please click [Confirm Email] button.
Notification of registered file (confirm) page will appear.
In the case of superiors are set (*Option),
"Superiors infomation" or "Select your superior" area is also displayed on this page.
If "Select your superior" area is displayed, please select superiors to request approval.
Your request to distribute files will be sent to your superior by Email.
The distribution Email will be sent after the superior approved your request. If the superior rejects, the Email will not be sent.
You can check the approval status in the Approval list.(→Approval list(※Option))
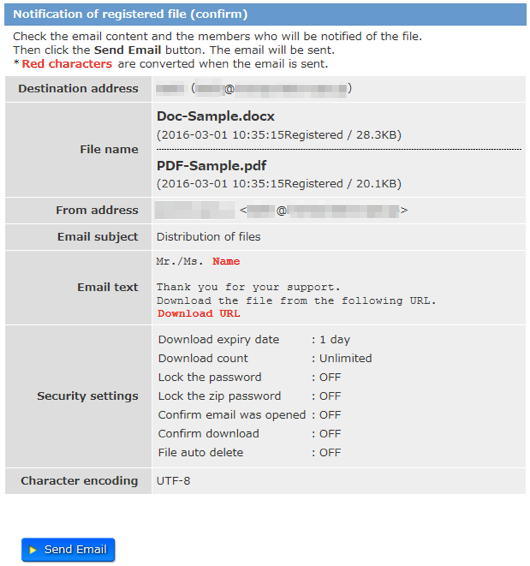
After check on items you entered or selected, please click [Send Email] button.
Page of notification of registered file (completed) will appear. The notification Email was sent and file distribution was completed.

If administrator set a superior, the Email will be sent after the superior agrees with.

This is a notification Email that was sent.
The transformation characters like [##ulr##] or [##mail##] are changed into download URL or address Email is sent to.
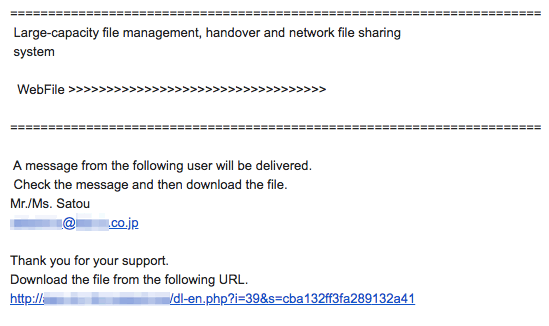
About Email text
You can write Email text with transformation characters more easily. Transformation characters will be change into download-URL, the term of validity, names that Emails are sent to and addresses that Emails are sent to.
In addition, you can use function as follows. Function to enter the sample text to your Email text, create Email text template, and create your signature template.
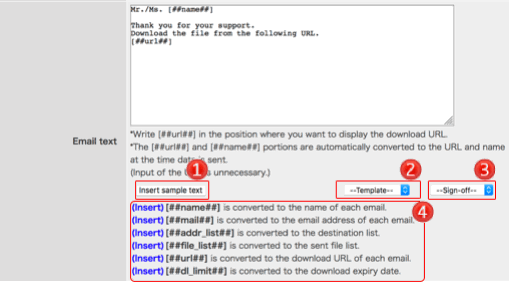
 Template Template |
You can select template you prepared. When you select a template, it will be inserted into the body of the email. If you have not created a template, this item will not be displayed.(→Template) 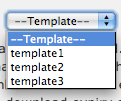
|
||||||||||||
|---|---|---|---|---|---|---|---|---|---|---|---|---|---|
 [Insert sample text] [Insert sample text] |
You can insert sample text the system prepared in advance into your Email. Please click [Insert sample text] button. | ||||||||||||
 Sign off Sign off |
You can select template signature you prepared and insert it into your Email. If you do not create signature, it does not appear.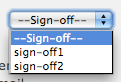
|
||||||||||||
 Transformation Transformationcharacters |
Transformation characters are changed automatically into specific words when Email is sent. You click “Insert” on the left hand of each transformation characters, they are inserted into your mail text. 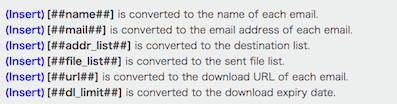
|
About security settings
You can set security function every you send files. It is able to use by combination according to your need.
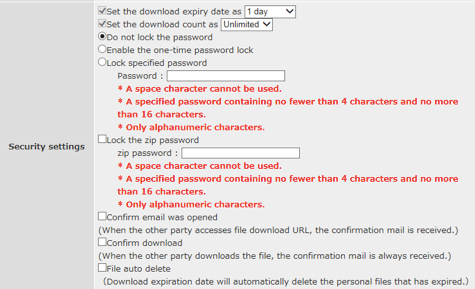
- Encryption by SSL
- The communication is encrypted by EV-SSL. This is a standard function. (※ This is appeared when connected by EV-SSL.)
- The download expiry date
- You can set the expiry date of download files with URL written in the Email.
After that count, it is impossible to download through the URL★★. - The download count
- You can set the upper limit of the frequency of downloads.
it is impossible to download using the URL more than the frequency★★. - Do not lock the password.
- Do not use lock function.
- Enable the one-time password lock.
- Use one-time password lock. The password is only use one time, and it is can be used by with Email address you limit, so it is very secure.
- Enable the one-time password lock.(Send to the another destination)(※Option)
- Set a one-time password for a destination (SMS or email address) different from the destination email address. Sending the password via a different route than the destination reduces the risk of it being stolen.
As shown in the figure below, an input field is displayed for each destination, so set another destination there. A one-time password will be sent to that destination (in the case of a mobile phone number, it will be sent by SMS). - Lock specified password
- Use password you decide. Please inform file receiver the password.
- Zip password
- The file is compressed into the zip file. And, the password can be freely set.
- Confirm Email was opened
- After files are distributed, and a file-receiver access the download URL, a notification Email is sent to you.
- Confirm download
- After files are distributed, and files are downloaded, a notification Email is sent to you.
- File auto delete
- Download expiration date will automatically delete the files that has expired. Personal files is auto delete, but share files not done. It does not auto delete even if you set the download expiration date indefinitely.
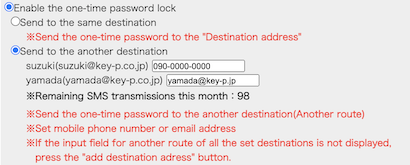
Send from own mailer
You can use your usual mailer software to send files on the system.
It is able to send up to 10 files to 30 addresses in total at once. (10 addresses can be sent respectively of To, Cc, and Bcc.)
You can set security function every time. According to your need, you can set security function freely. It provides you to high security.
It is able to use if this function had been set on.
Please click [Distribute] button on the right of the file you want to send in the file list page.
Please click [Send from own mailer] button, then you will move to the page to send someone notification Email.
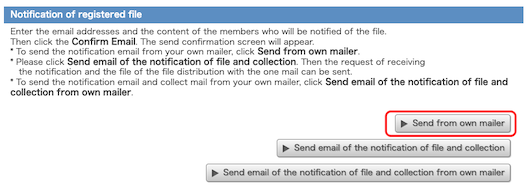
Please enter and select some items, and set security function as you need.
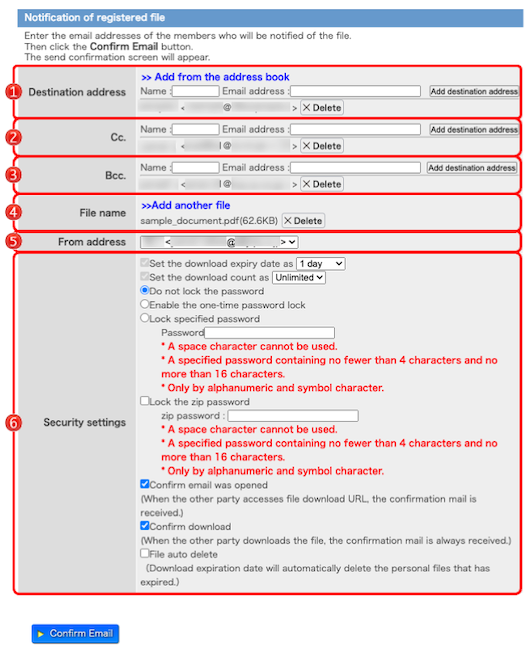
| [Send email of the file notification] |
The screen transmitted from the mailer is displayed by default when making it to the default configuration when the file is sent. In that case, [Send email of the file notification] button displays it. It moves to the screen where mail is sent from WebFile when clicking on [Send email of the file notification] button. |
|---|---|
 Destination address Destination address Cc. Cc. Bcc. Bcc.
|
Enter the destination address, Cc, Bcc or add from the address book. Up to 10 items can be set. (The number may have been changed by the administrator. Please contact the administrator for details.) Enter the destination address, Cc, Bcc and click the [Add destination address] button. Alternatively, click [>>Add from the address book] to add from your address book. To delete an added destination address, Cc, Bcc, click the [×Delete] button on the right of each destination address. 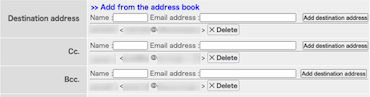 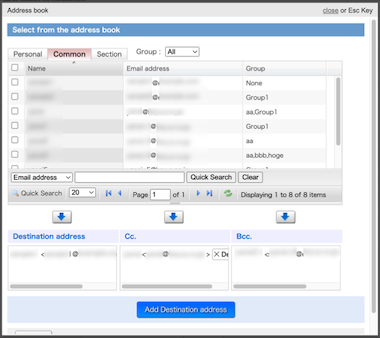 When you select the address you want file to send from the address book, on the window of address book, please click the address you want to add or check in the check-box beside the address.  Please click [↓] button, and the address will be added in the address area. Please certain the address and please press[Add destination address] button. So, the address add to. If a mail address is inputted when the mail address is registered into the address book, it will come to be indicated by prediction from an address book. When clicking a mail address to input, the mail address clicked in the input area of the address is displayed. 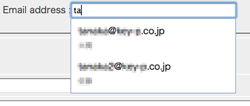 Also, if you enter multiple email addresses separated by comma (,) in the mail address entry field or named mail addresses like name <mail address>, you can add "name" that can be added automatically We can detect the candidate "mail address" and add the checked one. 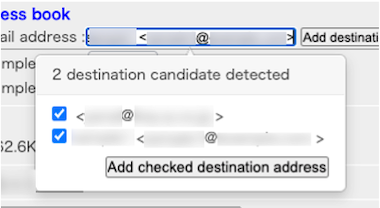
|
 File name File name |
This is a file will be sent. Up to 10 items can be set. (The number may have been changed by the administrator. Please contact the administrator for details.) If you send another files with the same time, please click [>>Add another file] and add files. If you want to delete the file you select, please click the [×Delete] at the right hand of the file name.  Select files you want to send. Please select the folder which has files you want to add. When you select the folder, files in that folder are displayed. Please select the file you want to add. If you hover the cursor over a file name, the entire file name can be displayed in the callout. After you select the file and click the [↓] button, files you select is displayed in the added files below the browser. 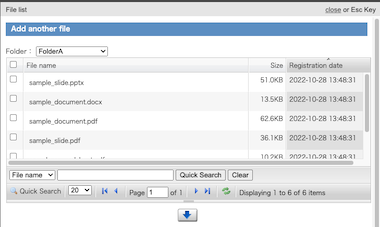 If you want to delete the file that in the added files, please click the [×Delete] at the right hand of the file name. When you click the [ Add another file ], you can add more files. 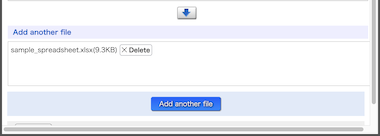
|
 From address From address |
According to the usage, you can send email of file notification with another sender name and sender email address. You can register another sender name and email address in the sender settings(→Sender setting). When the sender setting is invalid, the From address is not displayed. |
 security settings security settings |
You can set about the security of file sending. Please set security function according to your need. (→About security settings) |
If all you entered is correct, please click [Confirm Email] button.
You will move to the “Notification of registered file (confirm)” page.
The page is for the user sending file with their own mailer.
In the case of superiors are set (*Option),
"Superiors infomation" or "Select your superior" area is also displayed on this page.
If "Select your superior" area is displayed, please select superiors to request approval.
Your request to distribute files will be sent to your superior by Email.
Untill your superior approves the request, downloading files from the URL is unabled.
You can check the approval status in the Approval list. (→Approval list(※Option))
If all you entered and set are correct, please click [Generate URL] button.
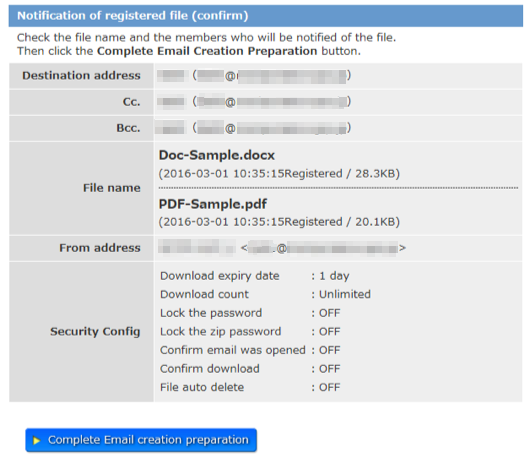
You move to the page of Notification of registered file (completed).
The file distribution via your mailer is ready.
The URL to download files appears on this page.
Please copy this URL into your Email text, and send Email to the address you have set into To, Cc, Bcc.
To start your usual mailer software, please click [Start own mailer] button.