- About this manual
- Login
- Menu
-
File list
- File list
- Upload files
-
File Distribution
- About Email text
- About security settings
- Send from own mailer
- Email to Receiving (collecting) and distribution
- About Email text of the Email to collect and distribute
- About security settings of the Email to collect files and distribute files
- Notification of file and collection Email send from own mailer
- Check on how many people the file was sent
- Group sharing folder function
- Folder publication
- Display thumbnail image function
- Receive (collect)
- Gathering(※Option)
- Mail standby
- Address book
- Approval list(※Option)
- History
- Settings
- Profile
- Support
- Help
- Download files
- Upload files
File list
Group sharing folder function
It is a function to share files with members in the same group.
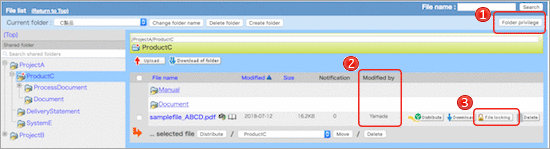
 folder privileges folder privileges |
When you are A group administrator, user's authority can be edited. (→Edit the folder privileges) |
|---|---|
 Modified by Modified by |
When administrator setting this config ON, you can know who uploaded sharing file. |
 File locking File locking |
When this button is clicked, the file is locked. (→File locking) |
Groups are able to have some folder to share files with members, and in the group there are more than one person. In such a folder, the member of the group share files. The member has their own privilege about the folder. There are 3 types privilege: “Read only”, you can only read files. “Read/write”, you can read files and write into the files, “Rea/write/Folder”, in addition to Read files and write in files, you can operate folder and files in the folder.(→About privilege of folders)
If you delete or move the file in the shared folder for the group, people you or other member have sent the file download-URL can not download files by using the URL.
If a member who have sent the file download-URL before is excepted from the group, people who are informed the file download-URL can not download files by using the URL.
You can not use Folder publication function(→Folder publication function) in the shared folder.
If you belong to some groups, in the folder list of the file list, there are ▼shared folder and ▼personal folder.
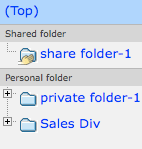
- Shared folder
- These folders below ▼shared folder are shared folders. It is able to shared files among members in the group. Every shared folder has a “Top folder” in the group, and you cannot edit or delete the top folder.
- Personal folder
- These folders below ▼personal folder are personal folders. You can upload to or download from personal folders. And you are also able to edit or delete files in your personal folders.
About privilege of folders
There are 3 privileges for users who are belonging to the shared group.
“Read only” privilege: It is possible to distribute files or download files.
“Read/Write” privilege: In addition to the “Read only” privilege, it is possible to upload files.
“Read/Write/Folder” privilege: In addition to the “Read/Write” privilege, it is possible to delete files and make or delete subfolders.
Please see the following table for details.
| Plivilege | |||
|---|---|---|---|
| Item | Read Only | Read/Write | Read/Write/Folder |
| Distribute files | ○ | ○ | ○ |
| Download files | ○ | ○ | ○ |
| See the file details | ○ | ○ | ○ |
| Search files | ○ | ○ | ○ |
| Upload files | × | ○ | ○ |
| Delete files | × | × | ○ |
| Change file name | × | × | ○ |
| Change subfolder’s name in the shared folder | × | × | ○ |
| Delete subfolder in the shared folder | × | × | ○ |
| Move files to another shared subfolder | × | × | ○ |
Edit the folder privileges
There is a group administrator in each group.
A group administrator is a user who can use all function about group and shared folder, and also can manage group member.
When a shared folder is selected, It will appear a [Folder privilege] button on the right side of the window.
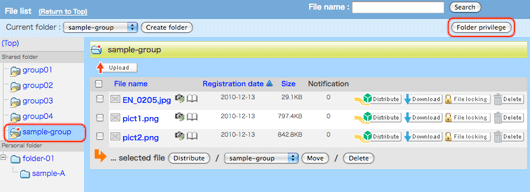
When you click the [Folder Privilege] button、then folder privilege page will appear. If you are a group administrator, you can set group members’ privilege of this folder and add more members or groups.
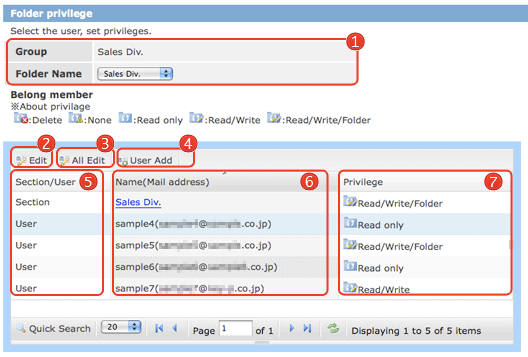
About privilege
 (Read only)
(Read only)- The member with this privilege is allowed only to read files.
 (Read/Write)
(Read/Write)- The member with this privilege is allowed to read files and write files.
 (Read/Write/Folder)
(Read/Write/Folder)- The member with this privilege is allowed to read files, write files and operate folders.
 (Delete)
(Delete)- Delete the member from this group.
 Folder privilege Folder privilegeinformation |
You can see the information about the group and folder you are belonging. Select and change the folder name in the list-box, you can see the information about your subfolders or another folder you belong. 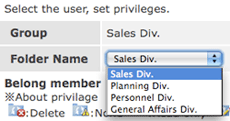 If you are not group administrator, you can see only information about this folder and about your privilege for the folder you belong. 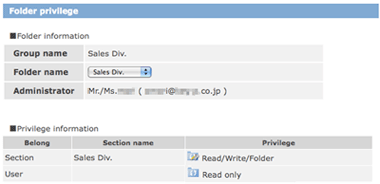
|
|---|---|
 Edit Edit |
If you are a group administrator, you can edit the privilege of members belong to the shared folder group. Please click and select the member you want to edit. 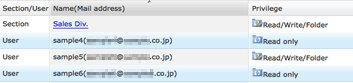 After you select the member, and click [Edit] button, then Edit area will appear. Please select the privilege and check the radio button. If you need to set the subfolders of this folder same privilege with this folder. Please check the “Update all subfolder”. Please click the [Edit] button to fix. 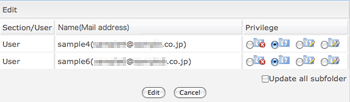
|
 Edit All Edit All |
You can edit privileges of all members at once. Click the [Edit All] button, then all Edit area will appear. 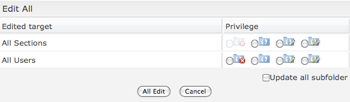 Please select the privilege and check the radio button. If you need to set the subfolders of this folder same privilege with this folder. Please check the “Update all subfolder”. Please click the [Edit] button to fix. |
 User Add User Add |
Group administrator can add a user or a group to a shared folder group.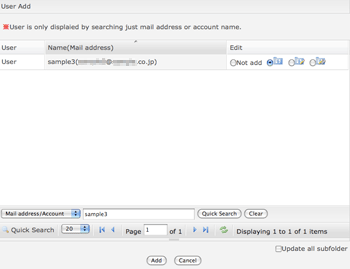 |
 Section/User Section/User |
In every row, in case the name is as a section, it is “Section”, in case the name is as a user, it is “User”. |
 Name(Mail address) Name(Mail address) |
They are user’s names and mail addresses belong to this shared folder. If there are sections belong to this folder, their section names are in this line with linked. When you click the linked section name, the user list of that section will appear. 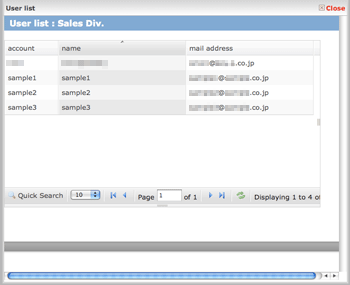
|
 Privilege Privilege |
In this line, privileges of users and sections are shown. |
| Quick Search | |||||||||
|---|---|---|---|---|---|---|---|---|---|
 |
Click the magnifier icon and open the search form.
|
||||||||
 |
Set how many rows are displayed in a page. | ||||||||
 |
Move to the first page. | ||||||||
 |
Move to the previous page. | ||||||||
 |
Move to the page you enter. | ||||||||
 |
Move to the next page. | ||||||||
 |
Move to the last page. | ||||||||
 |
Update the list. | ||||||||
When File locking is effective, sentences of the lock file are displayed on the folder authority screen.
When the folder authority of File locking user is changed to "Read only" or the user is deleted from the group, the file locking is released.
About File locking(→File locking)
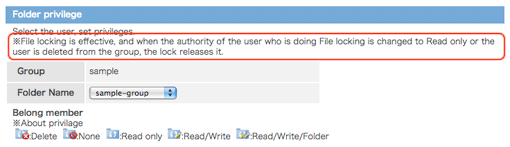
File locking
When the file is downloaded when option (* the overwrited mode) and "File locking" are effective, [File locking] button locks the file.
When the lock is done, the file cannot be changed.Users other than the user who locks cannot up-load the file of the same name.The user who locks can delete the file.
"File locking" button is not displayed to the user of "Read only".
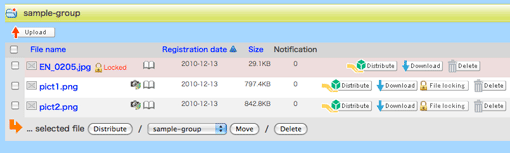
The name of a user locking this file is displayed when you put a cursor on the 'Locked' icon.
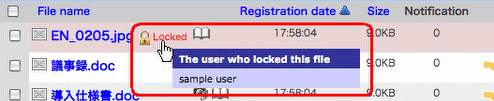
Users other than the user who locks cannot up-load the locked file and the file of the same name.
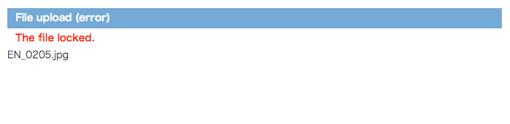
When Users who locks up-loads the locked file and the file of the same name, the lock is released.
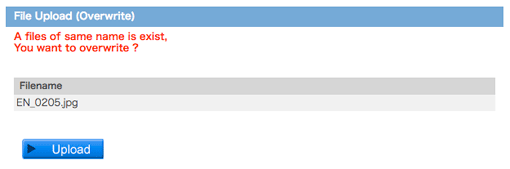
Expiration date of shared folder
Expiration date of Shared folderd is able to set by a group administrator.
When the expiration date of shared folder is set,the expiration date is appeared.
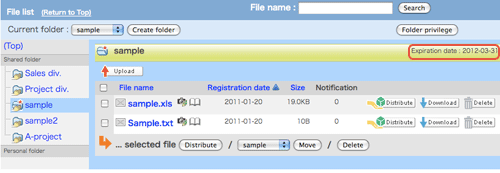
When expiration date of shared folder was exdpired,there are 3 patterns on user screen.
Please see the following table for details.
| Setting | User screen |
|---|---|
| Disappeared shared folder |
Shared folder is disappeared. |
| Cannot be operated shared folder and file. |
Shared folder and files are appeared,but these are cannot be operated.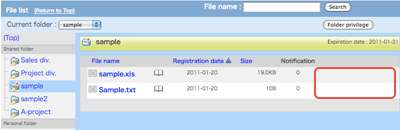
|
| Download and file distribution are possible. |
Download and file distribution are possible.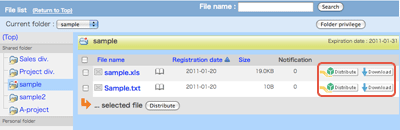
|