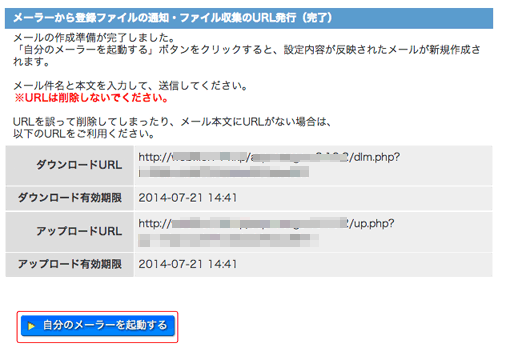ファイル一覧
ファイルの配布
引取りと配布メール送信
Webシステムにファイルをアップロードして、渡したい人だけにファイルを送信し、同時にファイルの引取りを行う機能です。
最大10 ファイルを、最大10 件の宛先に一度に配布することができます。(ファイル数、宛先共に、管理者が指定した設定に変更することも可能です。)
配布と引取りごとにセキュリティ設定を毎回設定することができます。状況に応じて、様々なセキュリティ設定を行うことができ、高いセキュリティを確保しております。
登録ファイルの通知・ファイル収集の依頼メール送信機能が使用できる場合のみ、使用できます。
ファイル一覧で、配布したいファイルの右側にある[配布]ボタンをクリックしてください。
登録ファイルの通知画面へ遷移します。[引取りと配布メールを送信する]ボタンをクリックしてください。
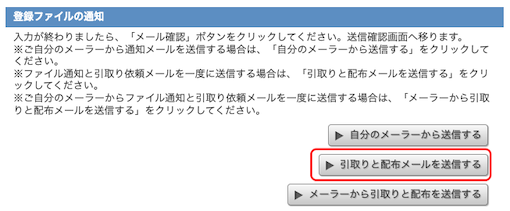
項目を入力、選択し、状況に応じたセキュリティ設定をしてください。
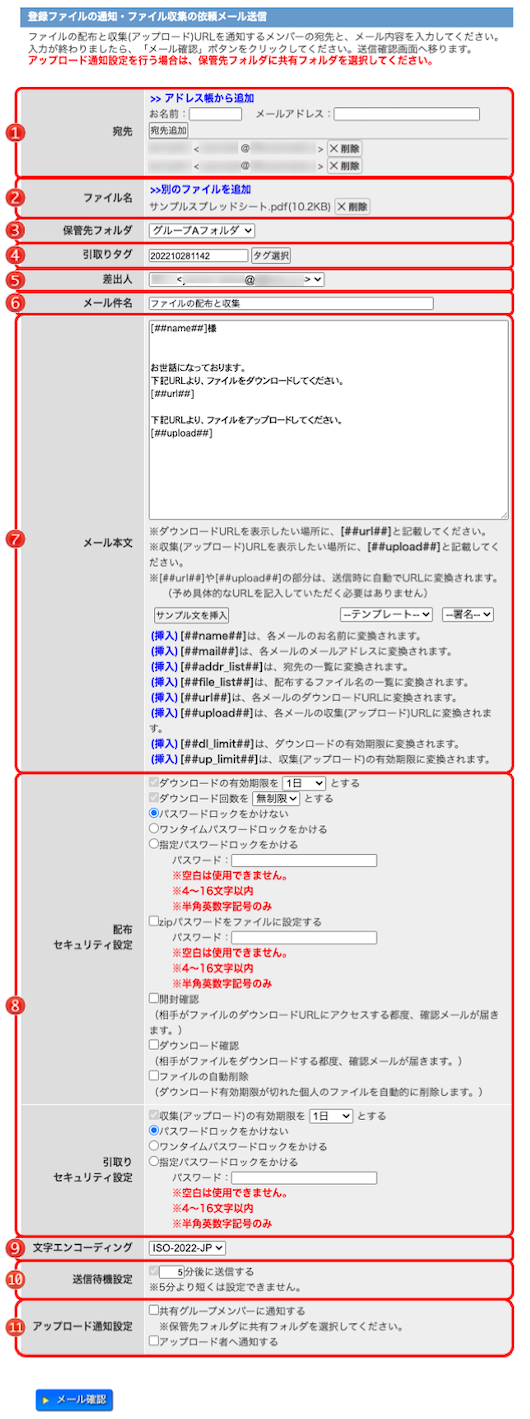
 テンプレート テンプレート |
ご自身の作成したテンプレートを挿入します。 テンプレートをご選択いただくと、メール本文に挿入されます。 テンプレートを作成していない場合は表示されません。(→テンプレート) 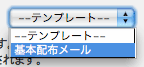
|
|---|---|
 宛先 宛先 |
宛先を入力、またはアドレス帳から追加します。最大10件まで設定することができます。(件数は、管理者により変更されている場合があります。詳しくは、管理者へお問い合わせください。) 宛先を入力し、[宛先追加]ボタンをクリックしてください。または、[>>アドレス帳から追加]をクリックして、アドレス帳から追加してください。 追加した宛先を削除するには、各宛先の右にある[×削除]ボタンをクリックしてください。 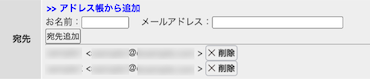 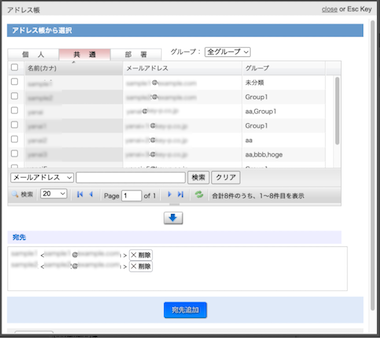 アドレス帳から選択画面では、アドレス帳一覧から宛先に追加したいアドレスをクリックするかもしくはチェックボックスにチェックを入れて、 [↓]ボタンをクリックしてください。宛先欄にアドレスが追加されます。  アドレスに問題がなければ、[宛先追加]ボタンをクリックしてください。 ファイル配布画面にアドレスが追加されます。 宛先にアドレス帳に登録されていないメールアドレスを入力した場合、登録ファイルの通知完了画面で、アドレス帳に登録することができます。 (グループは「未分類」で登録されます。アドレスのグループ変更 から、グループを設定してください。) アドレス帳にメールアドレスが登録されている場合、メールアドレスを入力していると、アドレス帳から予測表示されるようになります。 入力したいメールアドレスをクリックすると宛先の入力エリアに、クリックしたメールアドレスが表示されます。 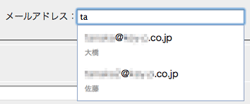 また、メールアドレス入力欄にカンマ(,)区切りの複数のメールアドレスや、 名前 <メールアドレス> のような名前付きのメールアドレスを入力すると、自動的に追加可能な「名前」と「メールアドレス」の候補を検出し、チェックしたものを追加できます。 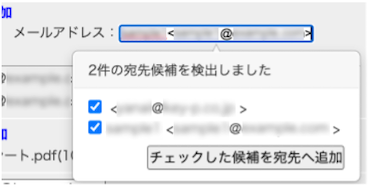
|
 ファイル名 ファイル名 |
配布するファイルです。最大10件まで設定することができます。(件数は、管理者により変更されている場合があります。詳しくは、管理者へお問い合わせください。) [>>別のファイルを追加]をクリックして、ファイルを追加してください。 追加したファイルを削除するには、各ファイルの右にある[×削除]ボタンをクリックしてください。  追加したいファイルがあるフォルダを選択します。 フォルダを選択するとフォルダ内のファイルが表示されますので、追加するファイルを選択してください。 ファイル名にカーソルを合わせると、吹き出し内にファイル名全体を表示できます。 ファイルを選択後、[↓]ボタンをクリックすると、画面下部の追加ファイル内に選択したファイルが表示されます。 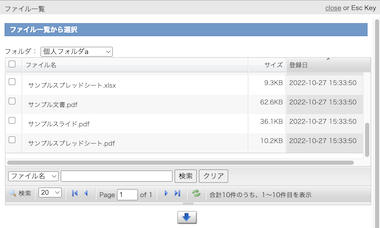 追加ファイル内に表示されたファイルを削除する場合は、ファイル名の右にある[×削除]ボタンをクリックしてください。 [ファイル追加]ボタンをクリックすると、ファイルの追加を行います。 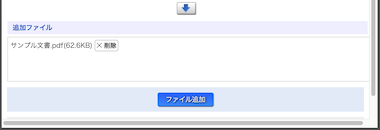 |
 保管先フォルダ 保管先フォルダ |
「保管先フォルダ指定機能」の設定が有効になっている場合のみ表示されます。 予め、引取りでアップロードされるファイルの保管フォルダを指定します。フォルダを指定した場合は、ファイル一覧ではなく、指定したフォルダに直接アップロードファイルが保管されます。 |
 引き取りタグ 引き取りタグ |
引取りメールの管理を行うタグです。既に登録されているタグがある場合は、[タグ選択]ボタンをクリックすると、登録されいているタグの一覧が開きます。 登録されているタグを利用する場合は、各タグ名のリンクをクリックすると、タグ欄に反映されます。新しいタグを作成する場合は、ご希望のタグ名を入力してください。 |
 差出人 差出人 |
用途に応じて、送信者名や送信者メールアドレスを変更して配布メールを送信することができます。送信者名の登録は、送信者設定(→送信者設定)で行います。 送信者設定機能が無効になっている場合は、差出人は表示されません。 |
 メール件名 メール件名 |
メールの件名です。 |
 メール本文 メール本文 |
メールの本文です。必要事項を入力してください。 (→引取りと配布メールの本文について) |
 セキュリティ設定 セキュリティ設定 |
登録ファイルの通知・ファイル収集の依頼メール送信のセキュリティ設定です。状況に応じたセキュリティを設定してください。 (→引取りと配布メールのセキュリティ設定について) |
 文字エンコーディング 文字エンコーディング |
送信するメールの文字エンコーディングを、ISO-2022-JPとUTF-8から指定することが出来ます。 |
 送信待機設定 送信待機設定 |
送信待機機能が有効の場合項目が表示されます。 送信待機機能はファイルを配付しても送信待機の状態になり、しばらくの間ファイルのダウンロードを出来なくする機能です。 予め時間が設定されている場合、その時間で送信待機が実行されます。  ユーザの任意で設定が可能な場合、送信待機を使用を選択し、時間を設定します。初期値より低い時間は設定できません。 
|
 アップロード通知設定 アップロード通知設定 |
保管先フォルダで共有フォルダを選択している場合に使用可能な設定です。引取りアップロードされた時に選択した共有メンバーにアップロードされたことを通知します。 「共有メンバーに通知する」を選択すると「共有グループの全メンバーに通知する」「メンバーを選択する」ラジオボタンが表示されます。  「共有グループの全メンバーに通知する」を選択すると、全メンバーに通知を行います。「メンバーを選択する」を選択すると、[メンバーを選択]リンクが表示されます。 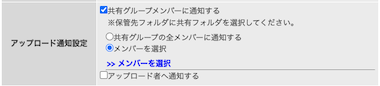 リンクをクリックすると、共有グループメンバーを選択画面が表示されます。通知するメンバーを選択し[宛先追加]ボタンをクリックして下さい。 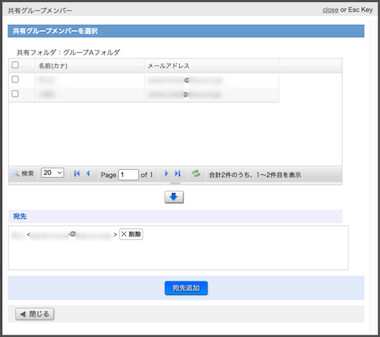 メンバーを追加すると、アップロード通知設定に選択したメンバー名が表示されます。メンバーを削除する場合は[×削除]ボタンをクリックして下さい。通知メンバーから削除されます。 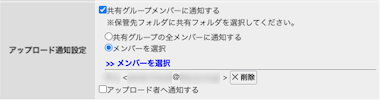
|
入力した内容が正しければ、[メール確認]ボタンをクリックしてください。
登録ファイルの通知(確認)画面へ遷移します。
確認画面では、上長が管理者によって設定されている場合(※オプション)、
上長選択欄や上長情報欄が表示されます。
上長選択欄が表示された場合は、承認を依頼する上長を選択してください。
選択した上長へ承認依頼メールが送信されます。
登録ファイルの通知は、上長に承認された場合に送信されます。上長に却下された場合は、通知は送信されません。
承認状況は上長承認一覧から確認できます。(→上長承認一覧)
入力、設定した内容が正しければ、[メール送信]ボタンをクリックしてください。
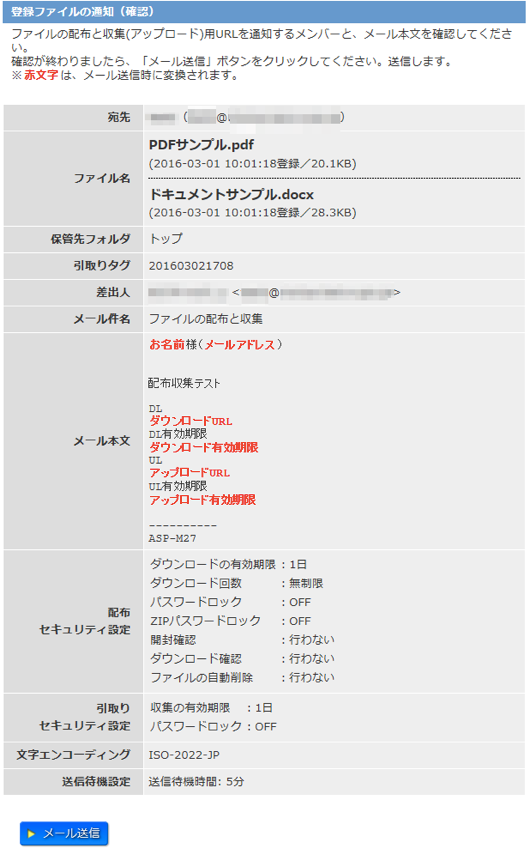
登録ファイルの通知(完了)画面に遷移します。ファイルの配布が完了しました。
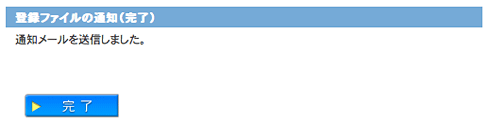
引取りと配布メールの本文について
登録ファイルの通知・ファイル収集の依頼メール送信時のメール本文は、ファイル配布に必要なダウンロードURLや収集に必要なアップロードURL、有効期限、各宛先のお名前、メールアドレスを変換する変換文字を挿入することによって、より自由なメール本文を作ることができます。
また、サンプル文を挿入する機能、よく使う本文をテンプレート作成、署名作成し使用することができますので、効率的にメール本文を作成することができます。
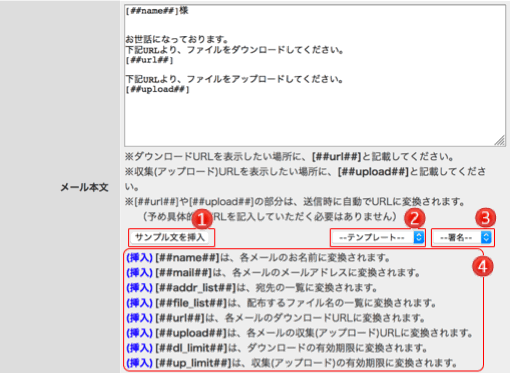
 テンプレート テンプレート |
ご自身の作成したテンプレートを挿入します。 テンプレートをご選択いただくと、メール本文に挿入されます。 テンプレートを作成していない場合は表示されません。(→テンプレート) 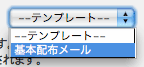
|
||||||||||||||||
|---|---|---|---|---|---|---|---|---|---|---|---|---|---|---|---|---|---|
 [サンプル文を挿入] [サンプル文を挿入] |
あらかじめシステム側で用意されているサンプル文を、メール本文に挿入します。 [サンプル文を挿入]ボタンをクリックしてください。 |
||||||||||||||||
 署名 署名 |
選択すると、ユーザが作成した署名をメール本文に挿入します。署名を作成した場合のみ選択できるため、署名を作成していない場合は表示しません。
|
||||||||||||||||
 変換文字 変換文字 |
メールの本文に入力すると、各宛先に合わせて変換します。 各変換文字の左にある(挿入)をクリックすると、メール本文に挿入します。 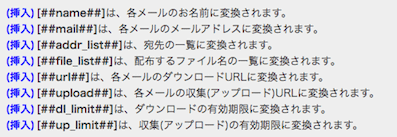
|
引取りと配布メールのセキュリティ設定について
ファイルの配布・引取りメール送信時ごとに、セキュリティの設定をすることができます。
組み合わせて、ファイルの配布状況に応じたセキュリティを設定することができます。
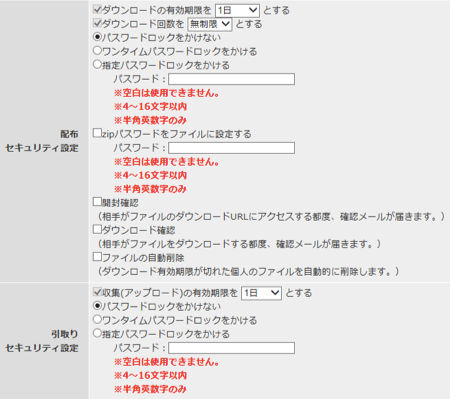
配布セキュリティ設定について
- SSL通信による暗号化
- EVSSLにより通信を暗号化しています。標準機能です(※ SSL通信時のみ表示されます)。
- ダウンロードの有効期限
- ファイルのダウンロードの有効期限を設定します。有効期限を過ぎたファイルは、ダウンロードすることができません。
- ダウンロード回数
- ファイルのダウンロード回数を設定します。ダウンロード回数を超えたファイルは、ダウンロードすることができません。
- パスワードロックをかけない
- パスワードロックを設定しません。
- ワンタイムパスワードロックをかける
- ワンタイムパスワードを設定します。パスワードは、メールアドレスを限定したワンタイムパスワードを採用して、高いセキュリティを確保しています。
- ワンタイムパスワードロックをかける(別の宛先に送る)(※オプション)
- 宛先メールアドレスとは別の宛先(SMS、もしくはメールアドレス)にワンタイムパスワードを設定します。パスワードを宛先と別の経路で送付することで、盗まれるリスクが減少します。
下図の通り、宛先毎に入力欄が表示されますので、そこに別の宛先を設定してください。その宛先にワンタイムパスワードが送信されます(携帯電話番号の場合、SMSで届きます)。 - 指定パスワードロックをかける
- ユーザパスワードを自由に指定できます。配布者へこのパスワードをお知らせください。
- zipパスワードをファイルに設定する
- zipファイルに圧縮し、パスワードを自由に指定します。
- 開封確認
- ファイル配布後、ダウンロードURLにアクセスされたら、ユーザに開封連絡メールが送信されます。
- ダウンロード確認
- ファイル配布後、ファイルがダウンロードされたら、ユーザにダウンロード連絡メールが送信されます。
- ファイルの自動削除
- ダウンロード有効期限が切れたファイルを自動的に削除します。 自動削除は個人のファイルのみおこない、共有のファイルはおこないません。 また、ダウンロード有効期限を無期限に設定した場合も自動削除はおこないません。
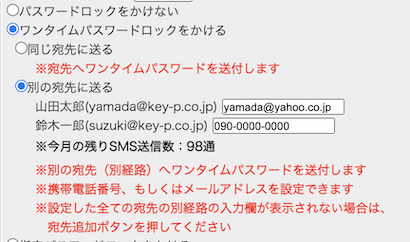
引取りセキュリティ設定について
- 収集の有効期限
- ファイルの収集の有効期限を設定します。有効期限を過ぎた場合はファイルのアップロードをすることができません。
- パスワードロックをかけない
- パスワードロックを設定しません。
- ワンタイムパスワードロックをかける
- ワンタイムパスワードを設定します。パスワードは、メールアドレスを限定したワンタイムパスワードを採用して、高いセキュリティレベルを確保しています。
- 指定パスワードロックをかける
- ユーザがパスワードを自由に指定できます。収集のアップロードを行う方へこのパスワードをお知らせ下さい。
メーラーから引取りと配布メールを送信する
自分のメーラーから引取りと配布メールを同時に送信する機能です。
最大10ファイルを、宛先、Cc.、Bcc.に各最大10件の宛先に一度に配布することができます。 (ファイル数、宛先共に、管理者が指定した設定に変更することも可能です。)
配布と引取りごとにセキュリティ設定を毎回設定することができます。状況に応じて、様々なセキュリティ設定を行うことができ、高いセキュリティを確保しております。
メーラーから引取りと配布メールを送信する機能が使用できる場合のみ、使用できます。
ファイル一覧で、配布したいファイルの右側にある[配布]ボタンをクリックしてください。
登録ファイルの通知画面へ遷移します。メーラーから引取りと配布メールを送信する場合は、[メーラーから引取りと配布を送信する]ボタンをクリックしてください。
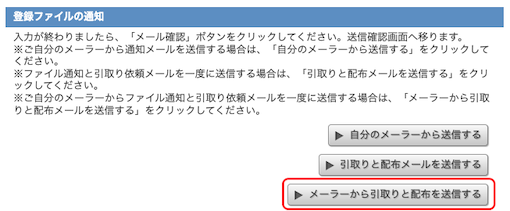
項目を入力、選択し、状況に応じたセキュリティ設定をしてください。
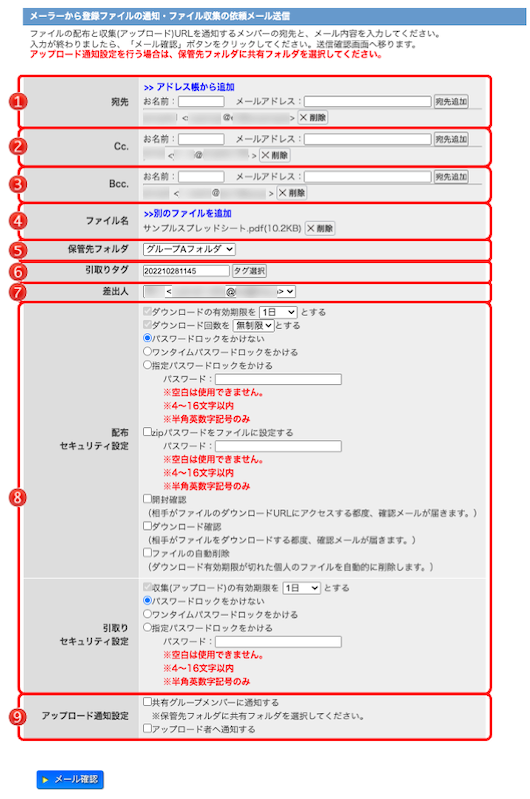
 宛先 宛先 Cc. Cc. Bcc. Bcc.
|
宛先、Cc.、Bcc.を入力、またはアドレス帳から追加します。最大10件まで設定することができます。(件数は、管理者により変更されている場合があります。詳しくは、管理者へお問い合わせください。) 宛先、Cc.、Bcc.を入力し、[宛先追加]ボタンをクリックしてください。または、[>>アドレス帳から追加]をクリックして、アドレス帳から追加してください。 追加した宛先、Cc.、Bcc.を削除するには、各宛先、Cc.、Bcc.の右にある[×削除]ボタンをクリックしてください。 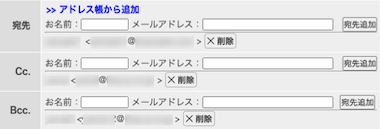 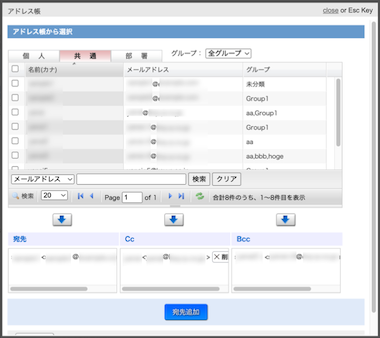 アドレス帳から選択画面では、アドレス一覧から宛先(Cc,Bcc)に追加したいアドレスをクリックするかもしくはチェックボックスにチェックを入れてください。  [↓]ボタンをクリックしてください。宛先欄にアドレスが追加されます。
[↓]ボタンをクリックしてください。宛先欄にアドレスが追加されます。アドレスに問題がなければ、[宛先追加]ボタンをクリックしてください。ファイル配布画面にアドレスが追加されます。 アドレス帳にメールアドレスが表示されている場合、メールアドレスを入力していると、アドレス帳から予測表示されるようになります。 入力したいメールアドレスをクリックすると宛先の入力エリアに、クリックしたメールアドレスが表示されます。 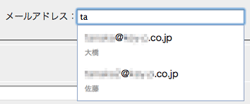 また、メールアドレス入力欄にカンマ(,)区切りの複数のメールアドレスや、 名前 <メールアドレス> のような名前付きのメールアドレスを入力すると、自動的に追加可能な「名前」と「メールアドレス」の候補を検出し、チェックしたものを追加できます。 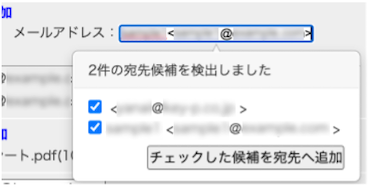
|
|---|---|
 ファイル名 ファイル名 |
配布するファイルです。最大10件まで設定することができます。(件数は、管理者により変更されている場合があります。詳しくは、管理者へお問い合わせください。) [>>別のファイルを追加]をクリックして、ファイルを追加してください。 追加したファイルを削除するには、各ファイルの右にある[×削除]ボタンをクリックしてください。  追加したいファイルがあるフォルダを選択します。 フォルダを選択するとフォルダ内のファイルが表示されますので、追加するファイルを選択してください。 ファイル名にカーソルを合わせると、吹き出し内にファイル名全体を表示できます。 ファイルを選択後、[↓]ボタンをクリックすると、画面下部の追加ファイル内に選択したファイルが表示されます。 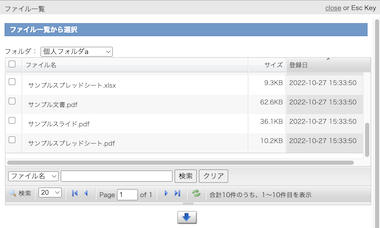 追加ファイル内に表示されたファイルを削除する場合は、ファイル名の右にある[×削除]ボタンをクリックしてください。 [ファイル追加]ボタンをクリックすると、ファイルの追加を行います。 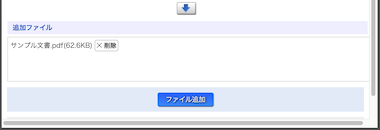 |
 保管先フォルダ 保管先フォルダ |
「保管先フォルダ指定機能」の設定が有効になっている場合のみ表示されます。 予め、引取りでアップロードされるファイルの保管フォルダを指定します。フォルダを指定した場合は、ファイル一覧ではなく、指定したフォルダに直接アップロードファイルが保管されます。 |
 引き取りタグ 引き取りタグ |
引取りメールの管理を行うタグです。既に登録されているタグがある場合は、[タグ選択]ボタンをクリックすると、登録されいているタグの一覧が開きます。 登録されているタグを利用する場合は、各タグ名のリンクをクリックすると、タグ欄に反映されます。新しいタグを作成する場合は、ご希望のタグ名を入力してください。 |
 差出人 差出人 |
用途に応じて、送信者名や送信者メールアドレスを変更して配布メールを送信することができます。送信者名の登録は、送信者設定(→送信者設定)で行います。 送信者設定機能が無効になっている場合は、差出人は表示されません。 |
 セキュリティ設定 セキュリティ設定 |
登録ファイルの通知・ファイル収集の依頼メール送信のセキュリティ設定です。状況に応じたセキュリティを設定してください。 (→引取りと配布メールのセキュリティ設定について) |
 アップロード通知設定 アップロード通知設定 |
保管先フォルダで共有フォルダを選択している場合に使用可能な設定です。引取りアップロードされた時に選択した共有メンバーにアップロードされたことを通知します。 「共有メンバーに通知する」を選択すると「共有グループの全メンバーに通知する」「メンバーを選択する」ラジオボタンが表示されます。  「共有グループの全メンバーに通知する」を選択すると、全メンバーに通知を行います。「メンバーを選択する」を選択すると、[メンバーを選択]リンクが表示されます。 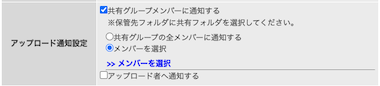 リンクをクリックすると、共有グループメンバーを選択画面が表示されます。通知するメンバーを選択し[宛先追加]ボタンをクリックして下さい。 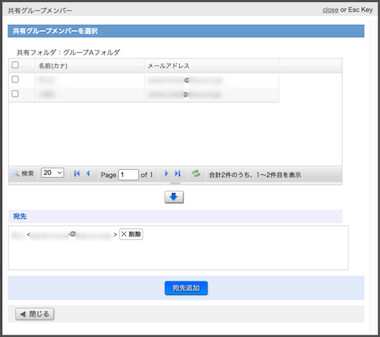 メンバーを追加すると、アップロード通知設定に選択したメンバー名が表示されます。メンバーを削除する場合は[×削除]ボタンをクリックして下さい。通知メンバーから削除されます。 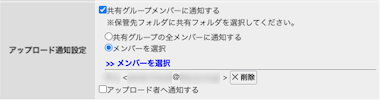
|
入力した内容が正しければ、[メール確認]ボタンをクリックしてください。
自分のメーラーから送信する場合の、メーラーから登録ファイルの通知・ファイル収集の依頼メール送信(確認)画面へ遷移します。
確認画面では、上長が管理者によって設定されている場合(※オプション)、
上長選択欄や上長情報欄が表示されます。
上長選択欄が表示された場合は、承認を依頼する上長を選択してください。
選択した上長へ承認依頼メールが送信されます。
上長によって承認されるまで、完了画面で生成されたダウンロードURLからファイルのダウンロードが行えません。
承認状況は上長承認一覧から確認できます。(→上長承認一覧)
入力、設定した内容が正しければ、[URLを生成する]ボタンをクリックしてください。
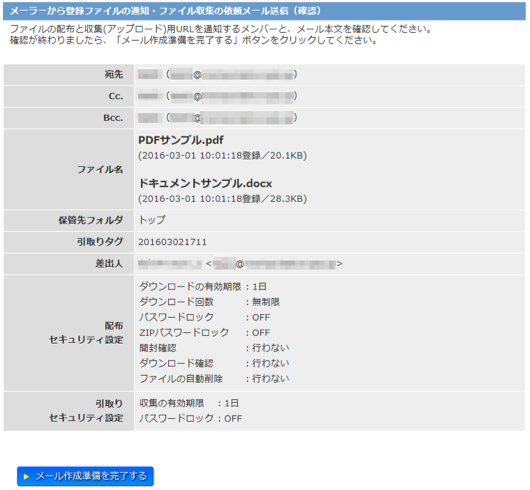
メーラーから登録ファイルの通知・ファイル収集のURL発行(完了)画面へ遷移します。ファイル配布用のURLや有効期限、引取り用のURLと引取りの有効期限が画面に表示されています。
このURLをメールに記載し、設定した宛先、Cc. Bcc.へ、自分のメーラーからメールを送信してください。
[自分のメーラーを起動する]ボタンをクリックすると、普段お使いのメーラーを起動いたします。