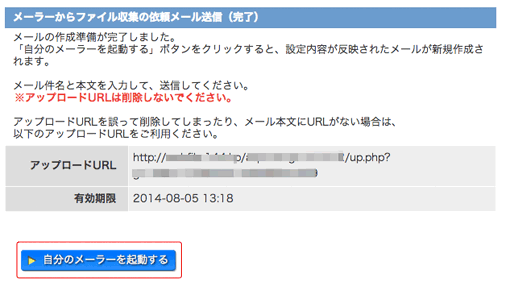引取り(収集)
ファイルの収集
引取り(収集)とは、ファイル引取りスペースを確保し、ファイルを収集するためのメールを特定の人に送信し、Web上のシステムにファイルにアップロードしてもらう機能です。
複数の宛先に、一度にファイルを収集するためのメールを送信することができます。
収集ファイル一覧で、 [引取りメールを送る]ボタンをクリックしてください。
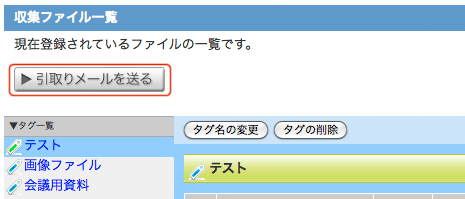
ファイル収集の依頼メール送信画面へ遷移します。
項目を入力、選択し、[メール確認]ボタンをクリックしてください。
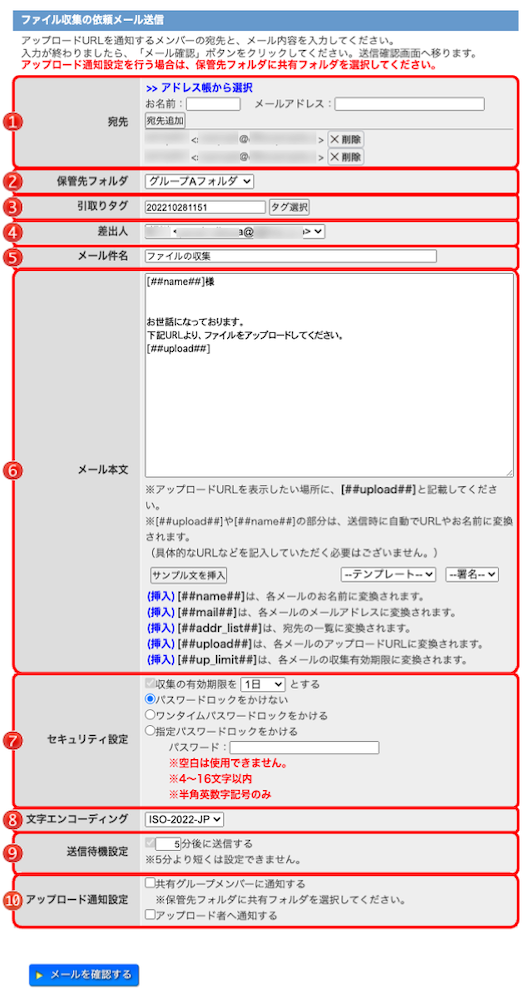
 宛先 宛先 |
宛先を入力、またはアドレス帳から追加します。最大10件まで設定することができます。(件数は、管理者により変更されている場合があります。詳しくは、管理者へお問い合わせください。) 宛先を入力し、[宛先追加]ボタンをクリックしてください。または、[>>アドレス帳から追加]をクリックして、アドレス帳から追加してください。 追加した宛先を削除するには、各宛先の右にある[×削除]ボタンをクリックしてください。 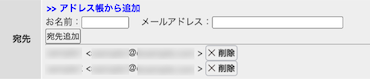 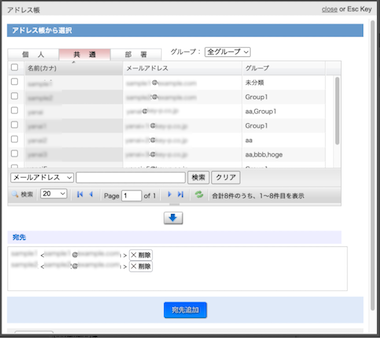 アドレス帳から選択画面では、アドレス帳一覧から宛先に追加したいアドレスをクリックするかもしくはチェックボックスにチェックを入れて、 [↓]ボタンをクリックしてください。宛先欄にアドレスが追加されます。  アドレスに問題がなければ、[宛先追加]ボタンをクリックしてください。 ファイル配布画面にアドレスが追加されます。 宛先にアドレス帳に登録されていないメールアドレスを入力した場合、登録ファイルの通知完了画面で、アドレス帳に登録することができます。 (グループは「未分類」で登録されます。アドレスのグループ変更 から、グループを設定してください。) アドレス帳にメールアドレスが登録されている場合、メールアドレスを入力していると、アドレス帳から予測表示されるようになります。 入力したいメールアドレスをクリックすると宛先の入力エリアに、クリックしたメールアドレスが表示されます。 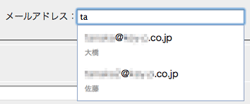 また、メールアドレス入力欄にカンマ(,)区切りの複数のメールアドレスや、 名前 <メールアドレス> のような名前付きのメールアドレスを入力すると、自動的に追加可能な「名前」と「メールアドレス」の候補を検出し、チェックしたものを追加できます。 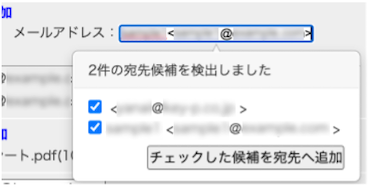
|
|---|---|
 保管先フォルダ 保管先フォルダ |
「保管先フォルダ指定機能」の設定が有効になっている場合のみ表示されます。 あらかじめ、引取りでアップロードされたファイルの保管フォルダを指定します。 フォルダを指定した場合は、ファイル一覧ではなく、指定したフォルダに直接アップロードファイルが保管されます。 |
 引取りタグ 引取りタグ |
引取りメールを管理を行うタグです。既に登録されているタグがある場合は、[タグ選択]ボタンをクリックすると、登録されいているタグの一覧が開きます。 登録されているタグを利用する場合は、各タグ名のリンクをクリックすると、タグ欄に反映されます。新しいタグを作成する場合は、ご希望のタグ名を入力してください。 |
 差出人 差出人 |
用途に応じて、送信者名や送信者メールアドレスを変更して配布メールを送信することができます。
送信者名の登録は、送信者設定(→送信者設定)で行います。 送信者設定機能が無効になっている場合は、差出人は表示されません。 |
 メール件名 メール件名 |
ファイル収集の依頼メールの件名です。 |
 メール本文 メール本文 |
ファイル収集の依頼メールの本文です。必要事項を入力してください。 (→メール本文について) |
 セキュリティ設定 セキュリティ設定 |
ファイル収集ごとにセキュリティの設定をすることができます。
組合わせて、ファイル収集の状況に応じたセキュリティを設定することができます。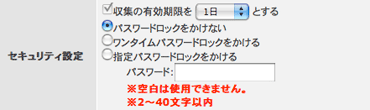
|
 文字エンコーディング 文字エンコーディング |
送信するメールの文字エンコーディングを、ISO-2022-JPとUTF-8から指定することができます。 |
 送信待機設定 送信待機設定 |
送信待機機能が有効の場合項目が表示されます。 送信待機機能はファイルを配付しても送信待機の状態になり、しばらくの間ファイルのダウンロードをできなくする機能です。 予め時間が設定されている場合、その時間で送信待機が実行されます。  ユーザの任意で設定が可能な場合、送信待機を使用を選択し、時間を設定します。初期値より低い時間は設定できません。 
|
 アップロード通知設定 アップロード通知設定 |
保管先フォルダで共有フォルダを選択している場合に使用可能な設定です。引取りアップロードされた時に選択した共有メンバーにアップロードされたことを通知します。 「共有メンバーに通知する」を選択すると「共有グループの全メンバーに通知する」「メンバーを選択する」ラジオボタンが表示されます。  「共有グループの全メンバーに通知する」を選択すると、全メンバーに通知を行います。「メンバーを選択する」を選択すると、[メンバーを選択]リンクが表示されます。 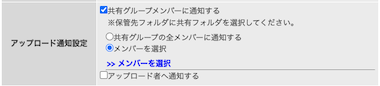 リンクをクリックすると、共有グループメンバーを選択画面が表示されます。通知するメンバーを選択し[宛先追加]ボタンをクリックして下さい。 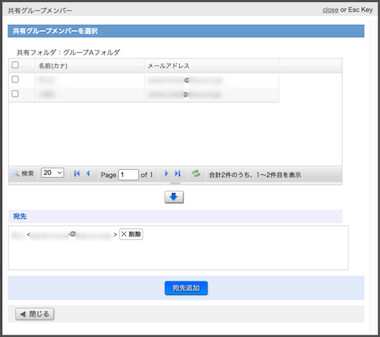 メンバーを追加すると、アップロード通知設定に選択したメンバー名が表示されます。メンバーを削除する場合は[×削除]ボタンをクリックして下さい。通知メンバーから削除されます。 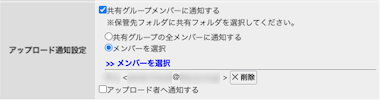
|
入力した内容が正しければ、[メール確認]ボタンをクリックしてください。
ファイル収集の依頼メール送信(確認)画面へ遷移します。
入力、設定した内容が正しければ、[メール送信]ボタンをクリックしてください。
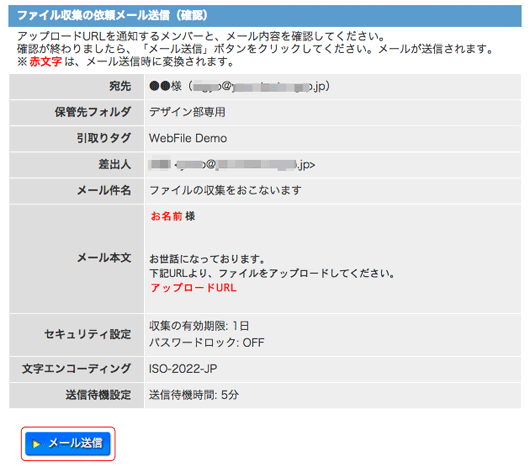
ファイル収集の依頼メール送信(完了)画面に遷移します。
ファイル収集の依頼メール送信が完了しました。

メール本文について
ファイル収集時のメール本文は、ファイル収集に必要なアップロードURLや各宛先のお名前、メールアドレスを変換する変換文字を挿入することにより、自由なメール本文を作ることができます。
また、サンプル文を挿入する機能、よく使う本文をテンプレート作成、署名作成し使用することができますので、効率的にメール本文を作成することができます。
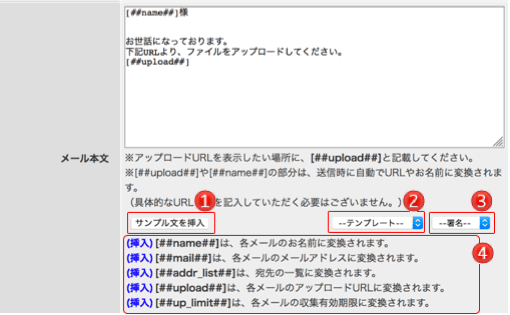
 テンプレート テンプレート |
ご自身の作成したテンプレートを挿入します。 テンプレートをご選択いただくと、メール本文に挿入されます。 テンプレートを作成していない場合は表示されません。(→テンプレート) 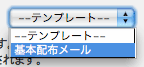
|
||||||||||
|---|---|---|---|---|---|---|---|---|---|---|---|
 [サンプル文を挿入] [サンプル文を挿入] |
あらかじめ用意されているサンプル文を、メール本文に挿入します。 [サンプル文に挿入]ボタンをクリックしてください。 |
||||||||||
 署名 署名 |
選択すると、ユーザが作成した署名をメール本文に挿入します。 署名を作成した場合のみ、選択できるようになります。署名を作成していない場合は、表示しません。 
|
||||||||||
 変換文字 変換文字 |
メールの本文に入力すると、各宛先に合わせて変換します。 各変換文字の左にある(挿入)をクリックすると、メール本文に挿入します。 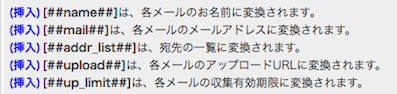
|
送信したファイル収集の依頼メールです。
変換文字[##upload##]や[##mail##]などは、アップロードURLや各宛先のメールアドレスに変換されています。
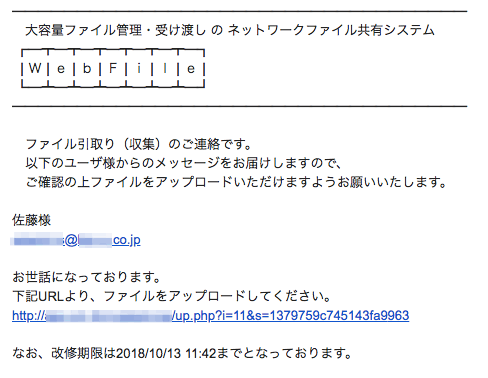
メーラーからファイルの収集
メーラーから引取り(収集)メールを送信する機能です。
複数の宛先、Cc.、Bcc.に一度に収集するためのメールを送信することができます。
収集ファイル一覧で、 [メーラー引取りメールを送る]ボタンをクリックしてください。
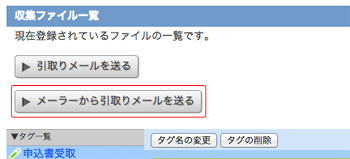
メーラーからファイル収集の依頼メール送信画面へ遷移します。
項目を入力、選択し、[メール確認]ボタンをクリックしてください。
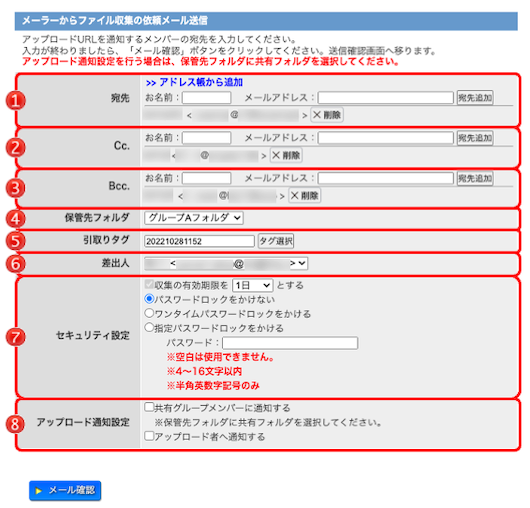
 宛先 宛先 Cc. Cc. Bcc. Bcc.
|
宛先、Cc.、Bcc.を入力、またはアドレス帳から追加します。最大10件まで設定することができます。(件数は、管理者により変更されている場合があります。詳しくは、管理者へお問い合わせください。) 宛先、Cc.、Bcc.を入力し、[宛先追加]ボタンをクリックしてください。または、[>>アドレス帳から追加]をクリックして、アドレス帳から追加してください。 追加した宛先、Cc.、Bcc.を削除するには、各宛先、Cc.、Bcc.の右にある[×削除]ボタンをクリックしてください。 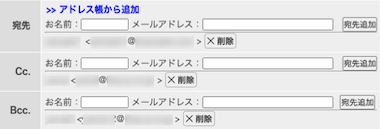 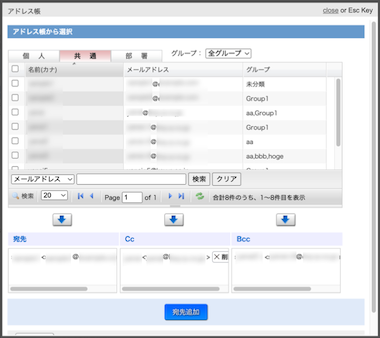 アドレス帳から選択画面では、アドレス一覧から宛先(Cc,Bcc)に追加したいアドレスをクリックするかもしくはチェックボックスにチェックを入れてください。  [↓]ボタンをクリックしてください。宛先欄にアドレスが追加されます。
[↓]ボタンをクリックしてください。宛先欄にアドレスが追加されます。アドレスに問題がなければ、[宛先追加]ボタンをクリックしてください。ファイル配布画面にアドレスが追加されます。 アドレス帳にメールアドレスが表示されている場合、メールアドレスを入力していると、アドレス帳から予測表示されるようになります。 入力したいメールアドレスをクリックすると宛先の入力エリアに、クリックしたメールアドレスが表示されます。 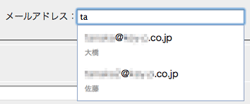 また、メールアドレス入力欄にカンマ(,)区切りの複数のメールアドレスや、 名前 <メールアドレス> のような名前付きのメールアドレスを入力すると、自動的に追加可能な「名前」と「メールアドレス」の候補を検出し、チェックしたものを追加できます。 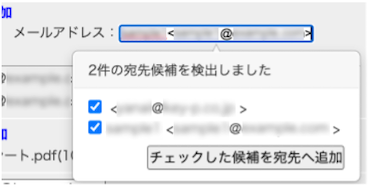
|
|---|---|
 保管先フォルダ 保管先フォルダ |
「保管先フォルダ指定機能」の設定が有効になっている場合のみ表示されます。 あらかじめ引取りでアップロードされたファイルの保管フォルダを指定します。フォルダを指定した場合は、ファイル一覧ではなく、指定したフォルダに直接アップロードファイルが保管されます。 |
 引取りタグ 引取りタグ |
引取りメールを管理するタグです。
既に登録されているタグがある場合は、[タグ選択]ボタンをクリックすると、登録されいているタグの一覧が開きます。 登録されているタグを利用する場合は、各タグ名のリンクをクリックすると、タグ欄に反映されます。新しいタグを作成する場合は、ご希望のタグ名を入力してください。 |
 差出人 差出人 |
用途に応じて、送信者名や送信者メールアドレスを変更して配布メールを送信することができます。
送信者名の登録は、送信者設定(→送信者設定)で行います。 送信者設定機能が無効になっている場合は、差出人は表示されません。 |
 セキュリティ設定 セキュリティ設定 |
ファイル収集ごとにセキュリティの設定をすることができます。
組合わせて、ファイル収集の状況に応じたセキュリティを設定することができます。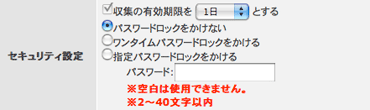
|
 アップロード通知設定 アップロード通知設定 |
保管先フォルダで共有フォルダを選択している場合に使用可能な設定です。引取りアップロードされた時に選択した共有メンバーにアップロードされたことを通知します。 「共有メンバーに通知する」を選択すると「共有グループの全メンバーに通知する」「メンバーを選択する」ラジオボタンが表示されます。  「共有グループの全メンバーに通知する」を選択すると、全メンバーに通知を行います。「メンバーを選択する」を選択すると、[メンバーを選択]リンクが表示されます。 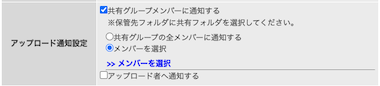 リンクをクリックすると、共有グループメンバーを選択画面が表示されます。通知するメンバーを選択し[宛先追加]ボタンをクリックして下さい。 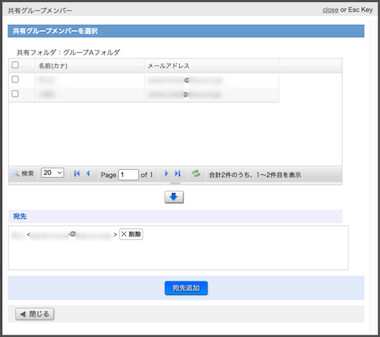 メンバーを追加すると、アップロード通知設定に選択したメンバー名が表示されます。メンバーを削除する場合は[×削除]ボタンをクリックして下さい。通知メンバーから削除されます。 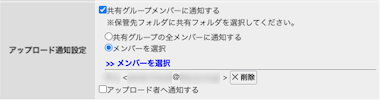
|
入力した内容が正しければ、[メール確認]ボタンをクリックしてください。
メーラーからファイル収集の依頼メール送信(確認)画面へ遷移します。
入力、設定した内容が正しければ、[URLを生成する]ボタンをクリックしてください。
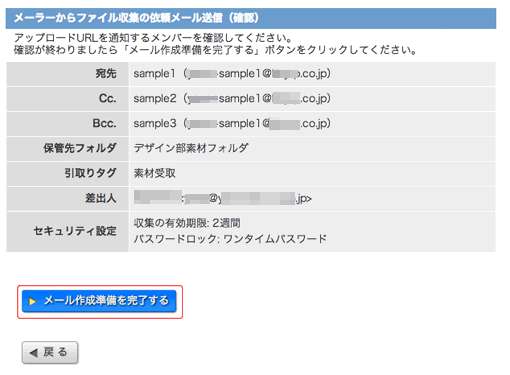
メーラーからファイル収集の依頼メール送信(完了)画面に遷移します。
ファイルの収集を自分のメーラーから送信するための、メールの作成準備が完了しました。
アップロード用URL が画面に表示されています。このURLをメールに記載し、設定した宛先、Cc. Bcc.へ、自分のメーラーからメールを送信してください。